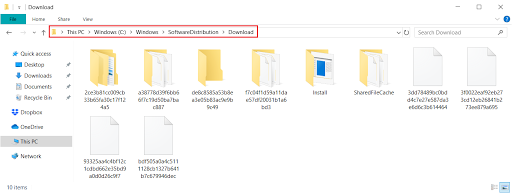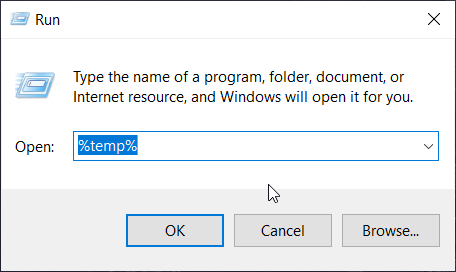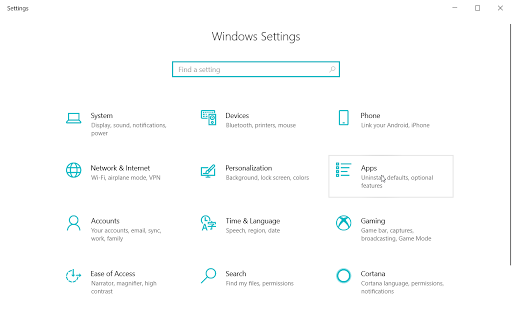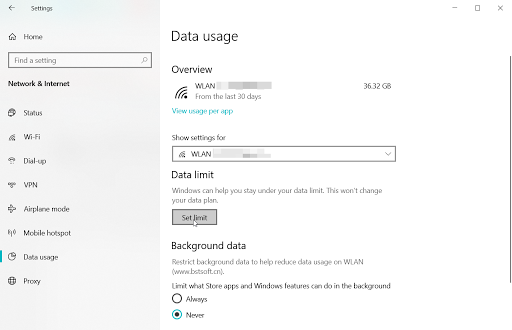How to Open Windows Update Troubleshooter in Windows 10
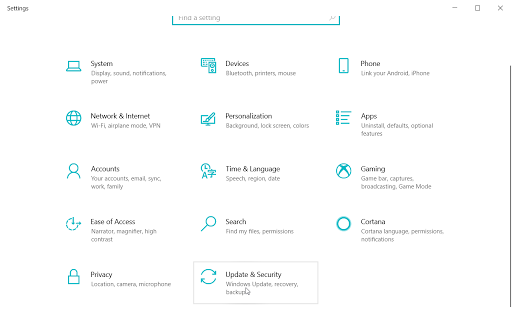
With default settings, Windows Update is turned on in Windows 10. It tackles problems and installs important updates. But at times it may fail to work properly. If you encounter any issues related to Windows Update, you can use the built-in troubleshooter to help you cope with them. Refer to the following steps to learn how to open it. Step 1: Press Win + I to open the Settings application. Step 2: Navigate to Update & security > Troubleshoot . Step 3: On the right page, click on Windows Update under the Get up and running section to run the troubleshooter. Step 4: Follow the on-screen instructions to fix Windows Update issues.