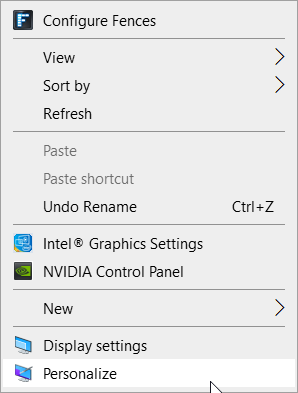How to Know When a Driver Was Last Updated on Windows 10
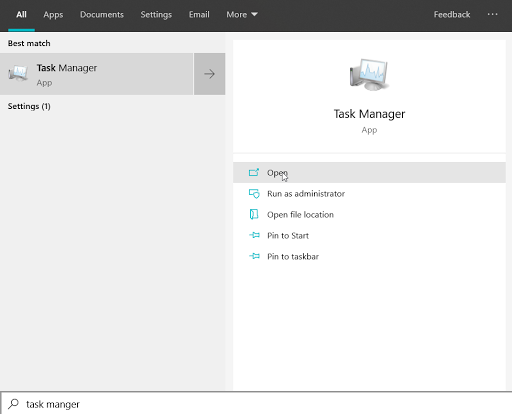
It is sometimes said that drivers released by hardware manufacturers should be held accountable for a lot of issues ordinary computer users encounter. If you are one of the users who have unlikely encountered an unknown problem, checking driver updates is one of the reliable solutions we suggest. Refer to the following steps to learn how to check driver updates. Step 1: Press Win + Q and type in Device Manager to open it. Step 2; Expand the category tree to view devices you are interested in. Step 3: Right-click on the device and select Properties . Step 4: Click on the Details tab and select Install Date under the Property to learn the last updated date of the driver.