How to Retrieve Lost Files From a Formatted SD Card
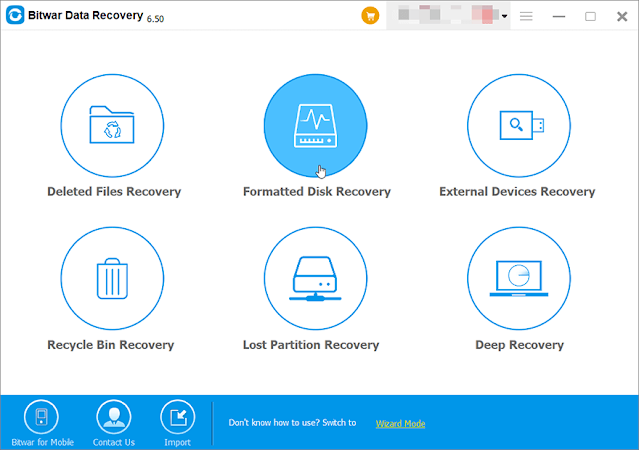
Files deleted by formatting the disk are supposed to disappear forever. However, there are traces, generally left by disks, from which some useful programs can retrieve them. With a plethora of such tools flooding the internet, Bitwar Data Recovery stands out as one of the easiest and powerful tools. Needless to say, recovering lost files from a formatted sd card is not a problem for this program. Take a look at the following guide to learn how quickly files can be recovered by using Bitwar Data Recovery. Step 1: Download the program according to your computer system on the page: Bitwar Data Recovery Software | Free Download to Recover Data . Step 2: Launch and install the program. Step 3: In the main interface, Click Standard Mode right below the center and select Formatted Disk Recovery. Step 4: In the following stage, select your sd card and click on Next. Step 5: Check off Select all types and click on Scan. Step 6: Select the files you w...




















