How to Set up a Microphone in Windows 10
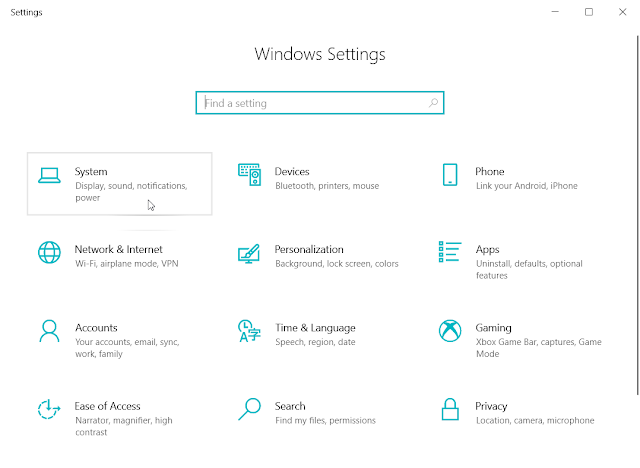
The microphone is an important input device for users who frequently attend online meetings. This article lays out the steps you can use to set up a new microphone. Step 1: Make sure that the Microphone is connected to the computer and its driver is installed. Step 2: Press Win + I to open Settings. Step 3: Navigate to System > Sound. Step 4: Scroll down the right page to the Input section. Step 5: Click on the drop-down menu under it and then select the device you intend to use.























