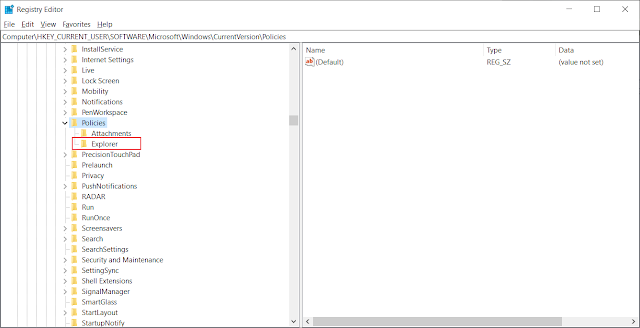How to Disable Automatic Updates in Microsoft Store in Windows 10
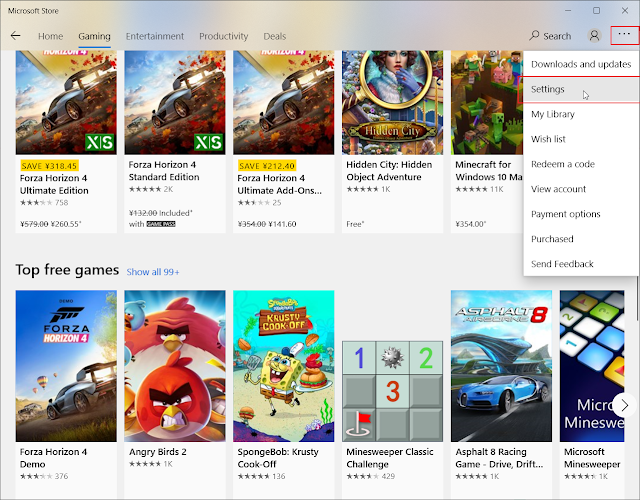
Microsoft Store is a trusted place for Windows 10 users who want to safely download and install applications and games. Not only does Microsoft Store boasts hundreds of applications, but it also has a sweeping array of features, strikingly improving user experience. You can configure Microsoft Store to make it automatically download new versions of your applications. This is a relieving feature for users who don't want to download every new version of the applications on the computer. But If you prefer to update applications by yourself, you have to turn off the automatic update feature. Refer to the following instructions to learn how to disable or enable automatic updates in the Microsoft Store. Step 1 : Type in Microsoft Store in the search bar and then press Enter to open it. Step 2 : Click on the three horizontal dots in the upper-right corner. Step 3 : Click on Settings on the drop-down menu. Step 4 : Within the App updates section, turn off the toggle to disable it.