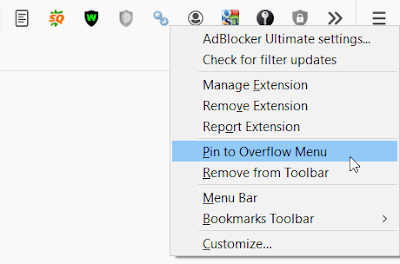How to Clear Windows Update History in Windows 10
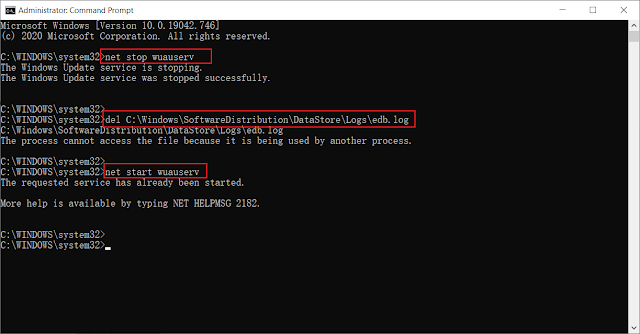
This article will explain to you how to clear Update History in Windows 10. Occasionally, Windows 10 brings driver updates, quality updates, and other updates, and the list of all the installed updates is visible on the update history page. Users can easily look for their windows 10 Update History to get information about all updates present on the list. If you want to remove the update history in Windows 10, then you can the following steps: Step 1 : Right-click on the start menu and then select Command Prompt (Admin) . Step 2 : Type in the following commands and then press enter at the end of each line. net stop wuauserv del C:\Windows\SoftwareDistribution\DataStore\Logs\edb.log net start wuauserv