How to Disable Show Lock Screen Background Picture on the Sign-in Screen in Windows 10
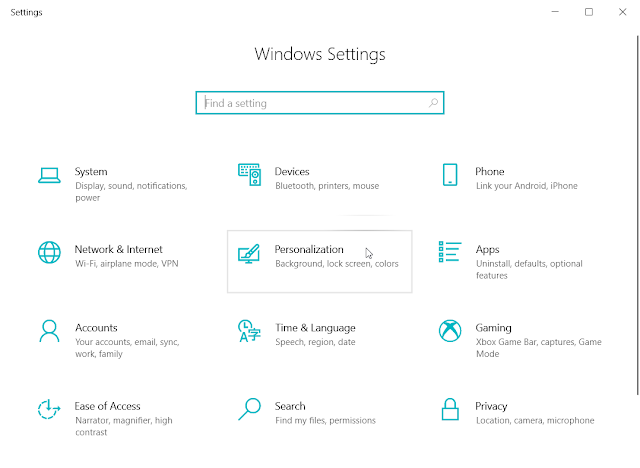
The lock screen displays a picture with time, data, and the applications that you often use on it. Windows allows users all control over settings related to the Lock Screen, which means that you can decide to use which images serve as the lock screen background and how long it will take to replace the current image with the next one. In this article, we are going to expound on how to stop Windows 10 from displaying lock screen pictures. Step 1 : Press Win + I to open Settings . Step 2 : Navigate to Personalization > Lock Screen . Step 3 : Scroll down the right page to find the Show Lock screen background picture option. Step 4 : Switch off the toggle under it. Step 5 : Reboot your PC to confirm the efficacy.

























